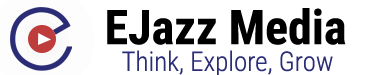How to Use Your Own Photos As Apple Watch Faces

With each successive version of watchOS, Apple has added more watch face options for your Apple Watch, but in terms of user customization there’s still not a whole lot you can play around with. One way that you can make your Apple Watch more personal is by using your own photos as watch faces, and watchOS 8 made this feature even better.
How to Set a Photo Watch Face On Your iPhone
You can get started on your iPhone. Open up the Photos app, select the image you want to use for your watch face, then tap the share button in the lower left-hand corner (the arrow in a box pointing upwards). Pick Create Watch Face from the list of options, then decide if you want to set it as a standard photo or with a more creative kaleidoscope look.
Pick Photos Watch Face, and your iPhone will take you into the configuration screen for the Photos watch face inside the Watch app for iOS. Here you can customize your chosen picture in a variety of ways: You can choose a color cast under Color, for example, and adjust the position of the time and the complications on screen.
When you’re happy with how your new watch face is looking, tap on Add. Give it a few moments and you should find your new watch face appears on your wrist, assuming the wearable is in range of your phone. Head back into the Watch app, and you’ll see your photo has been added to the My Faces gallery, so you can get back to it again easily in the future.
G/O Media may get a commission

You can also head straight into the Photos watch face from the Watch app on your iPhone, rather than going through the Photos app. Open the Watch app, then tap Face Gallery, then Photos—you’ll see under the Content heading you can pick an album, or one or more individually selected photos from your phone’s library (with a maximum of 24 images allowed).
The final option, Dynamic, lets the watch face choose photos for you based on the same algorithm that picks images for your Memories collection in the Photos app. As you add new pictures that the algorithm thinks should be highlighted, they’ll be added to the gallery of images that appear on your wrist.
As before, you can choose whether the digital time panel is displayed at the top or the bottom of the screen, and there are spaces for two complications—one above the time and one below. Tap the current complications to edit them or to turn them off (you can, if you prefer, just display the time). Tap Add, and the watch face shows up on your Apple Watch display.
How to Set a Photo Watch Face On Your Apple Watch
The other way to set a photo as an Apple Watch face is to do it from the smartwatch itself. Press and hold on the current watch face until it shrinks, then swipe to find the New option: Tap this, then choose Photos, then choose Add Face. You’ll be able to customize the color, time position, and complications, but you’ll have to settle for the dynamic photo selection if you take this route.
To modify a current photo watch face from your wrist, press and hold on it and then choose Edit. You get the same color, position, and complication options, but you can’t change the actual image that’s being used—you need to go through the Watch app that’s on your phone to do that.

You can now select Portrait photos as watch faces in watchOS 8. You’ll find this in the Face Gallery section of the Watch app (you can’t set it directly from your wrist this time). It works specifically with Portrait photos taken on the iPhone—those that use multiple lenses to create a blurred, bokeh effect behind a subject. These images make perfect watch faces with some neat tricks.
Pick the Portraits option in the Face Gallery tab in the Watch app, and you can tap Choose Photos to pick your images—again, you can select just one photo or have multiple ones that are automatically cycled through, all the way up to 24 pictures. The Watch app will know which images were taken in Portrait Mode and bring them up on screen.
Under Style you can pick from Classic, Modern, or Rounded to choose the look of the digital clock, and the watch face does a neat trick by putting some of your photo’s main subject above the edge of the time, if the photo layout allows it. It looks a little bit like a magazine cover effect, if you get it right, and uses the depth calculation data that’s already embedded in the image.
There are two complications to choose from again, which you can set at the bottom of the configuration screen, and then all you need to do is tap the Add button to send the finished watch face to your wrist. You can set this face through the Photos app on the iPhone as well, using the method we described at the start, as long as you pick a Portrait photo to begin with and choose Portraits as the watch face.