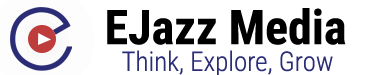How to Download YouTube Videos to Watch Offline

Watching YouTube videos is all well and good while you’ve got a stable internet connection, but there might be times when you don’t have a high-speed link to the web—on vacation, on your travels, on your commute. To prepare for these situations, you might want to download YouTube videos in advance for offline viewing.
We’re going to take you through the officially approved, above-board way of doing this, which is to sign up for a YouTube Premium subscription. There are more shady alternatives when it comes to downloading YouTube videos, which you can find with a quick web search, but you use them at your own risk.
At the time of writing, YouTube Premium will set you back $12 a month. Besides being able to download videos to your devices, a subscription means you won’t ever see ads on YouTube. What’s more, you get everything in YouTube Music Premium included as well, which separately is $10 a month on its own.
How to download YouTube videos on the desktop

G/O Media may get a commission
If you’re signed into YouTube with a premium account, you’ll notice a Download button underneath videos while you’re watching them: Click it and the download starts. If you’re browsing through video thumbnails in a grid (on the YouTube homepage for example), then you’re able to click the three dots next to any video to find the download option.
A small download status box appears in the lower-left corner, and you need to keep the current browser tab open until the download is completed. Downloads don’t sync between devices—they’re local to the device you’re on—and they won’t be deleted automatically unless the device goes for 30 days without connecting to the internet.
To find your downloads on YouTube on the web, click the Downloads button in the navigation pane on the left. Anything you see on this page can be watched without an internet connection if necessary. Click Download settings (top-right) to change the default video quality of your downloads, up to a maximum of 1080p HD.
On the same screen, you’ll see a Delete all downloads button, which erases all of the clips you’ve saved to the current device. To remove an individual download, click the three dots next to a clip on the downloads page and pick Remove from downloads, or go to the video page and click Downloaded then Delete on the subsequent dialog box.
Note that the caching technology required means that this only works in Google Chrome and browsers built on the same Chromium base, such as Microsoft Edge. If you’re using Mozilla Firefox or Apple Safari, you’re going to have to switch to a different browser in order to download YouTube videos.
How to download YouTube videos on iOS and Android

You can download YouTube videos inside the mobile apps for Android and iOS as well. You can tap the Download button that shows up underneath videos while you’re watching them, or you can tap the three dots next to a video while you’re browsing through them and then select the Download video option.
The first time you do this you’ll be asked to pick a video quality setting, up to 1080p HD. If you want the YouTube app to keep on using the same setting in the future, check the Remember my settings box—otherwise you’ll be asked to choose a download video quality every time you save a clip.
You can find the video download quality option and various other settings—such as whether or not to restrict downloads to times that your device is on wifi—by tapping your profile picture (top right on the front screen) then Settings and Background and downloads. There’s also a Recommend downloads toggle switch: Turn this on and YouTube recommends videos you might want to save based on your viewing activity.
To find your recommended videos and videos you’ve downloaded to your device, tap Library then Downloads from the front screen of the app. Again, you need to connect to the internet at least once every 30 days for the downloads to remain in place, just so YouTube knows that you’re still a Premium subscriber.
Tap the three dots next to a downloaded video to find the option to remove it from your device. You can access the option to delete all downloaded videos—together with a breakdown of how much room they’re currently taking up on your phone or tablet—by going to the download settings screen that we mentioned above.